宅配冷凍弁当nosh(ナッシュ)の申し込み方法を実際の画像で解説!
こちらの記事では、ナッシュの申込方法を、パソコンとスマートフォンの実際の画像を見ながらそれぞれ解説していきます。
申し込みが完了した後は、下⇩の設定をすることができます。
・選択したメニューが終売になってしまった時に便利な「代替商品」
・苦手な食材がある方のための便利な機能「食材フィルタ」
「代替商品」「食材フィルタ」設定をすることで、苦手な食材が入ったメニューが届くことがなくなりますので、ぜひ活用してみて下さいね。
そちらも実際の画像を見ながら解説していますので、参考にしてみて下さい。
\初めて注文する方は特別価格で購入できます/
パソコンでのお申し込み方法
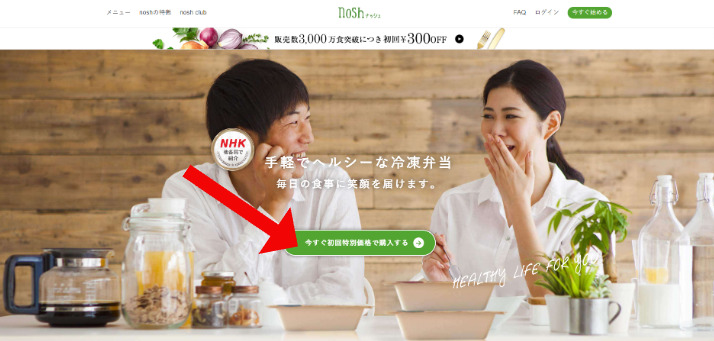
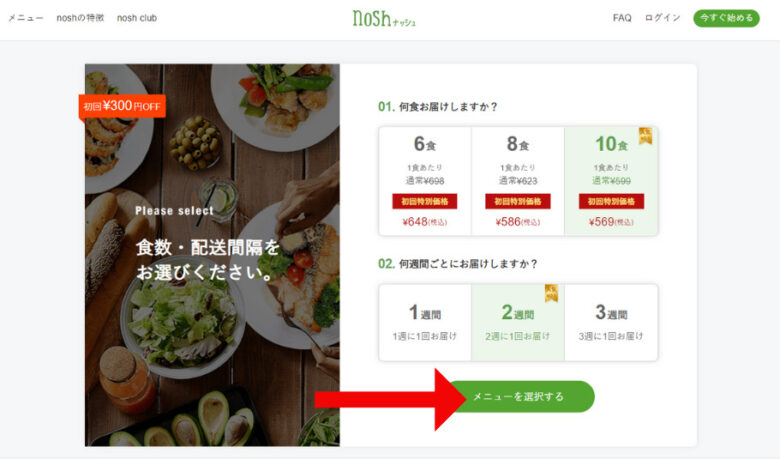
(閉じるとメニューを自由に選択できます)
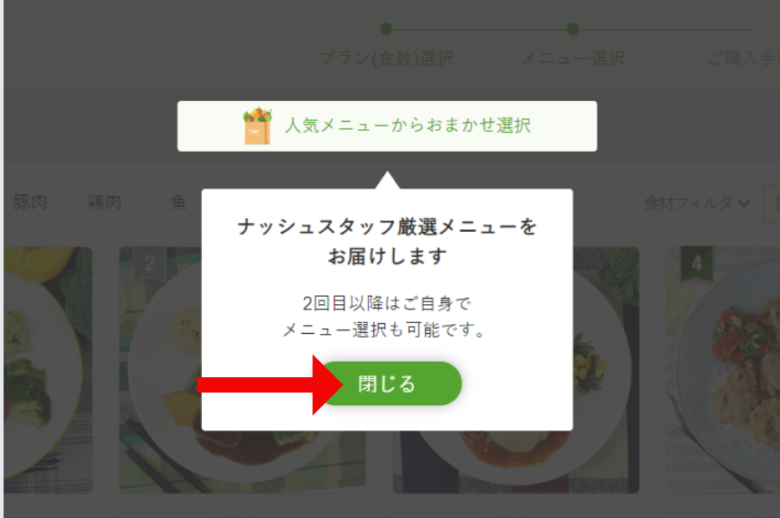
食数が1に変わり(赤矢印)、右の赤枠内に選んだメニューが追加されていきますので、申し込みをした食数分を選んでください。
※各メニューの詳しい説明は、料理の画像をクリックすると出てきます。
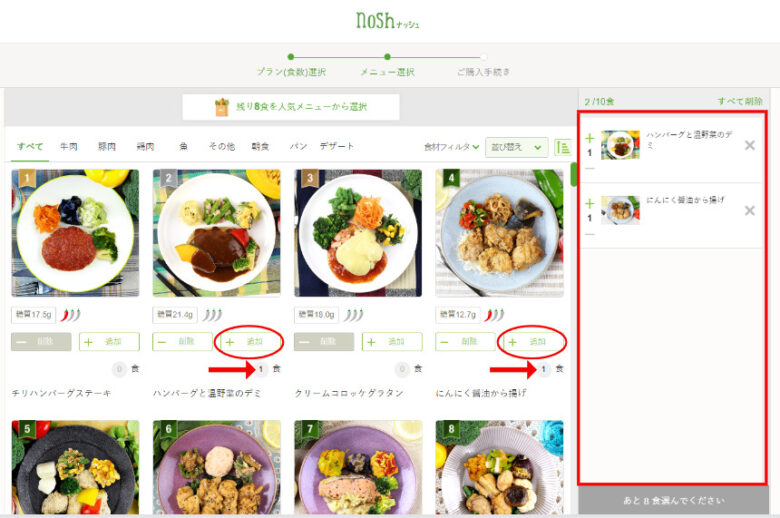
選び終わったら、選んだメニューの下のボタンが緑色に変わりますので、『次へ』をクリックします。
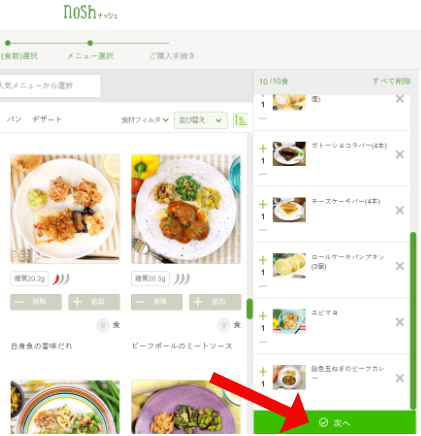
⇩ナッシュスタッフの厳選メニューを見てみたい方は「人気メニューからおまかせ選択」をクリックすると、自動で申し込み食数分が選ばれ、右の空欄(赤枠部分)に選ばれたメニューが入ります。
メニューの内容を見て、このままで良ければすぐに購入手続きに進むことも可能です。
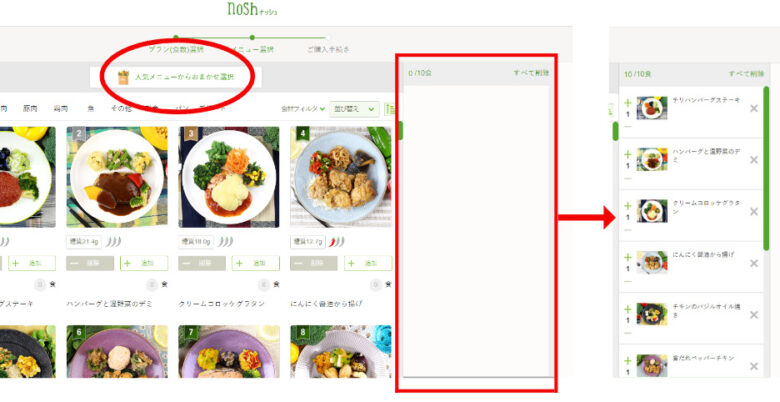
ここでは「30秒でお手軽に購入!」で手続きをしていきます。
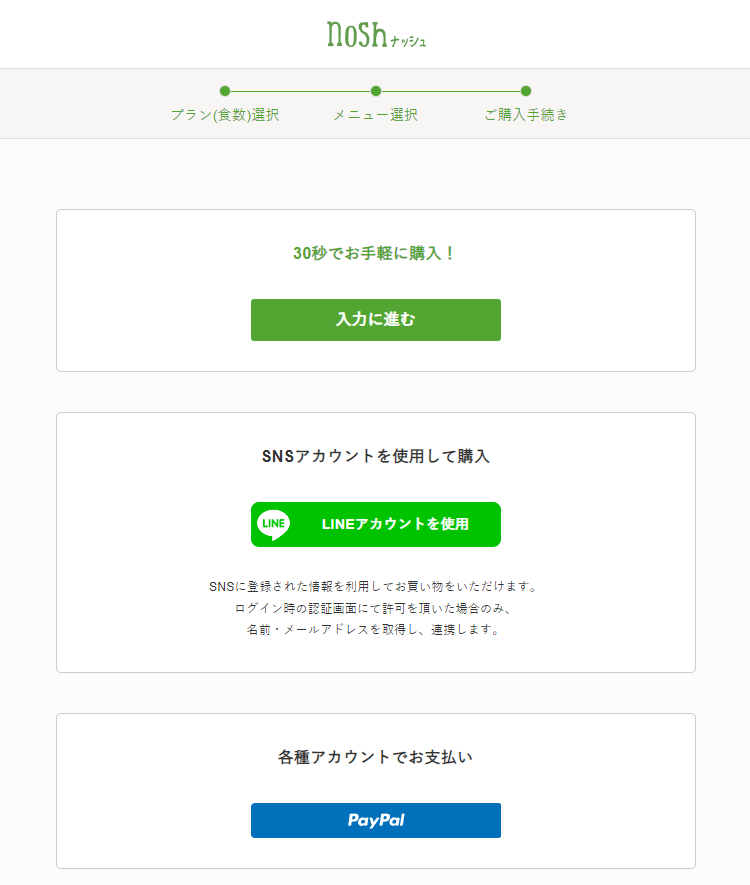
※LINEアカウントでのお申し込みは、メールアドレスとパスワード
PayPalはメールアドレスが必須となっています。
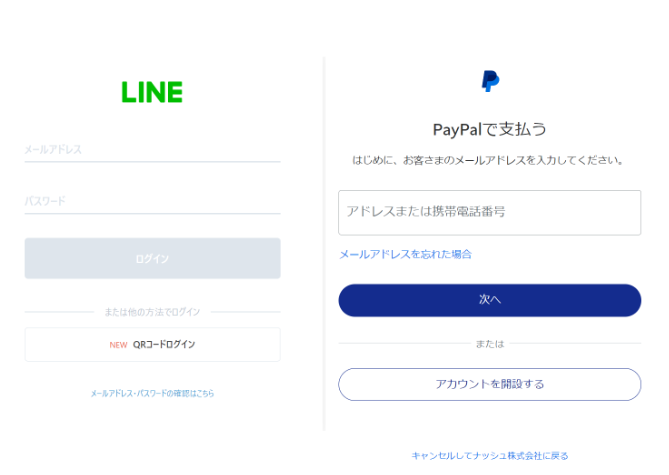
LINEやPayPalでの支払いをしない場合は、30秒でお手軽に購入!の下の緑のボタン「入力に進む」をクリックします。
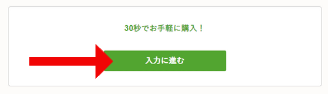
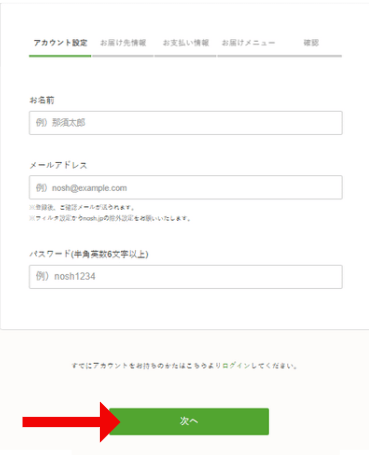
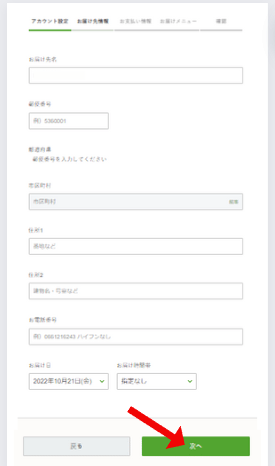
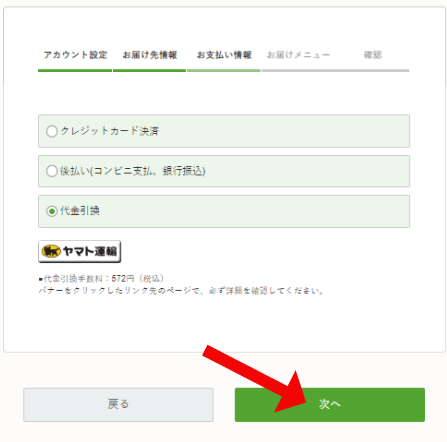
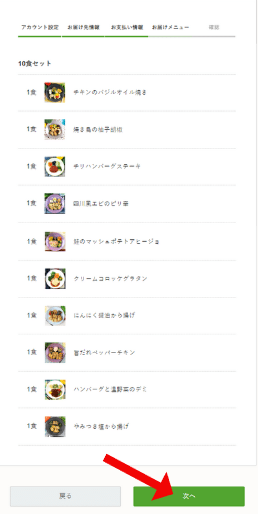
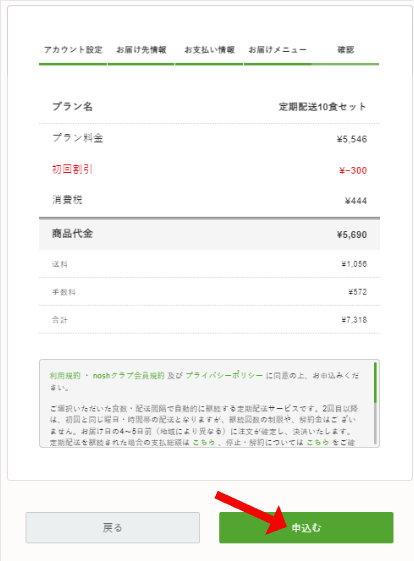
\初めて注文する方は特別価格で購入できます/
スマートフォンでのお申し込み方法

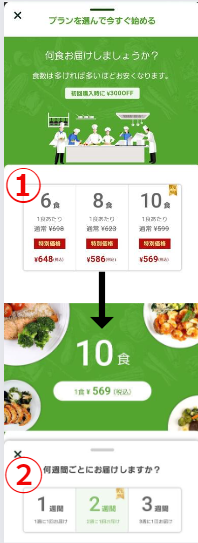
(閉じるとメニューを自由に選択できます)
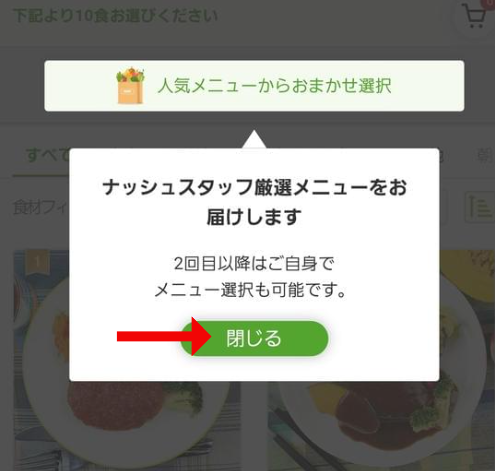
お好みのメニューが見つかったら「+追加」(赤丸枠内)をタップします。
食数が1に変わり(赤矢印)、右の赤枠内に選んだメニューが追加されていきますので、申し込みをした食数分を選んでください。
※各メニューの詳しい説明は、料理の画像をタップすると出てきます。
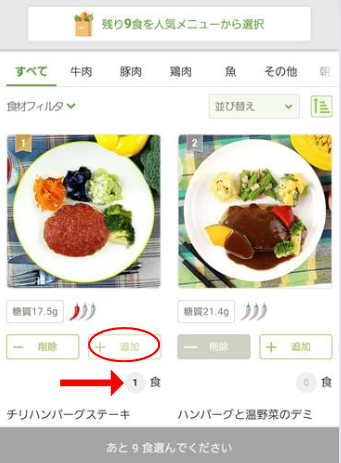
⇩ナッシュスタッフの厳選メニューを見てみたい方は「人気メニューからおまかせ選択」をタップすると、自動で申し込み食数分のメニューが選ばれます。すぐに画面が変わり、選ばれたメニューが表示されます。
メニューの内容を見て、このままで良ければすぐに購入手続きに進むことも可能です。
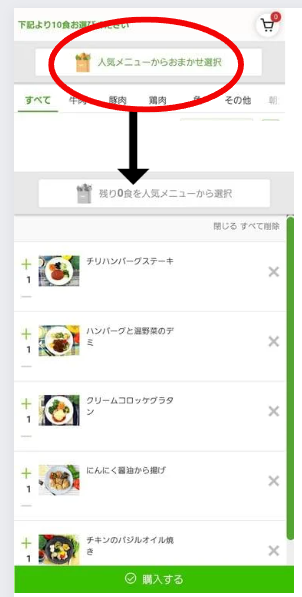
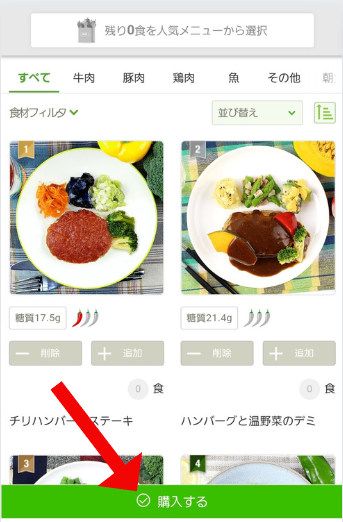
ここでは「30秒でお手軽に購入!」で手続きをしていきます。
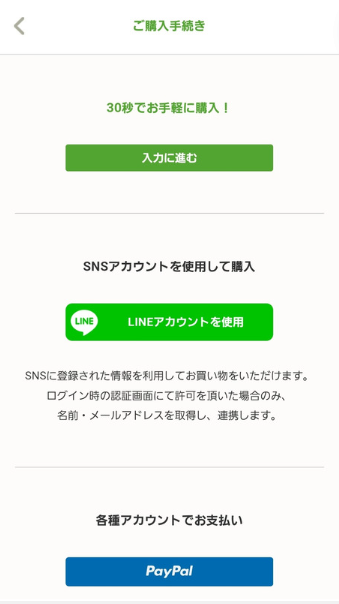
※LINEやPayPalでのお申し込みを選ぶと、下のような画面に変わりますので、それぞれ必要事項を入力し、手続きを進めて下さい。
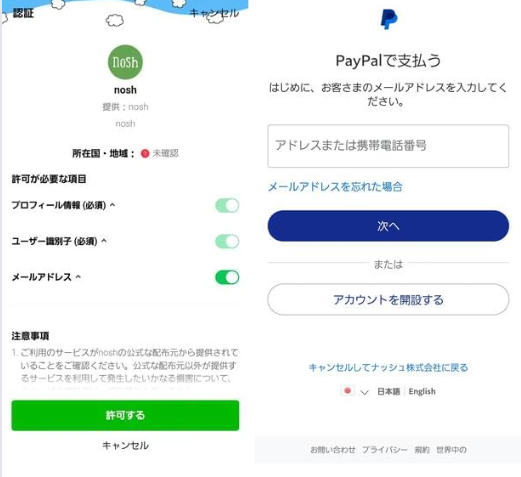

名前、メールアドレス、パスワードを作り入力し、一番下の緑ボタン(各項目に入力すると緑に変わります)『次へ』をタップします。
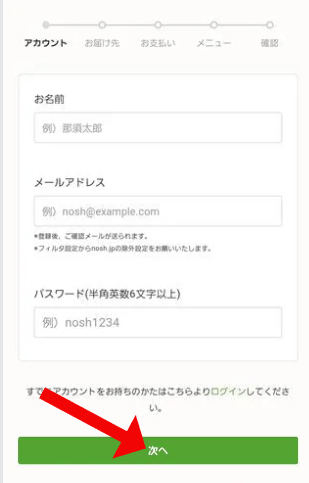
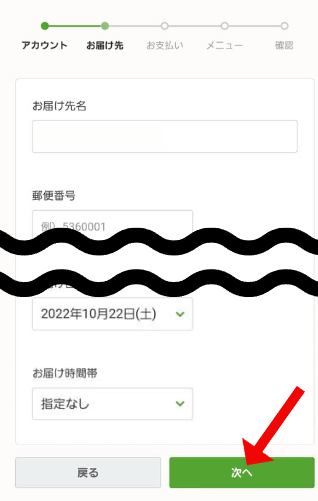
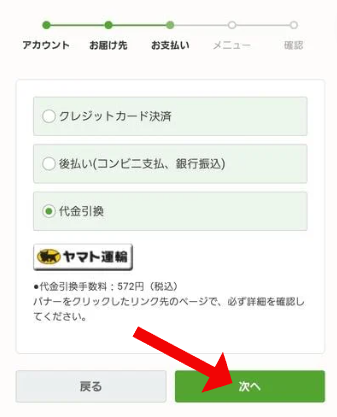
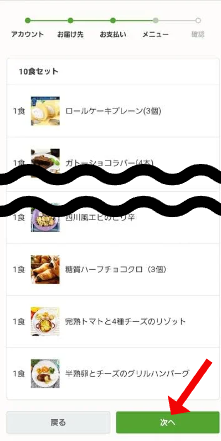
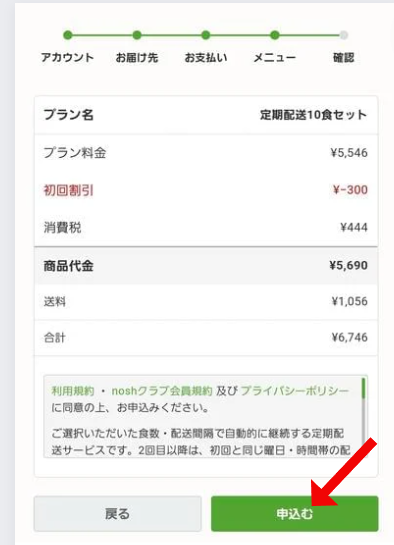
申し込みが完了したら、「代替商品」と「食材フィルタ」の設定をすることができるようになります。
苦手な食材がある方には特に、便利な機能となっていますので、利用してみて下さいね。
\初めて注文する方は特別価格で購入できます/
申し込み完了後に「代替商品」と「食材フィルタ」の設定をしよう
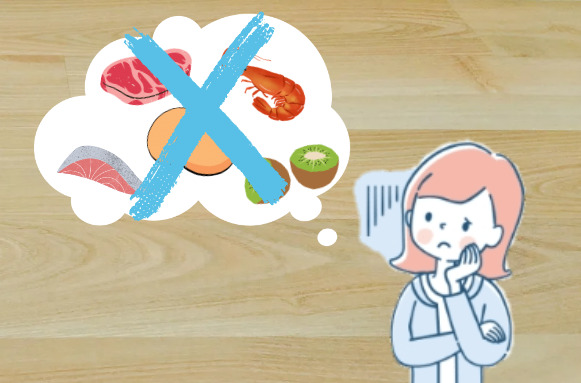
フィルタここでは、申し込み後に設定できる「代替商品」と「食材フィルタ」について解説と設定方法を、実際の画像を使いながら解説していきます。
苦手な食材がある方には特に、便利な機能となっていますので、利用してみて下さいね。
※「食材フィルタ」は苦手な食材を避けるというだけの機能で、全商品を同ラインで製造しているため、アレルギーに対応していません。
「代替商品」の設定方法
代替商品の設定をしておかないと、選んだメニューが終売になった時、ナッシュ側で自動的に選ばれたメニューが届くことになります。
代替になった場合に、自分の好きなメニューを届けてもらいたい方は、あらかじめ「代替商品」の設定をしておきましょう!
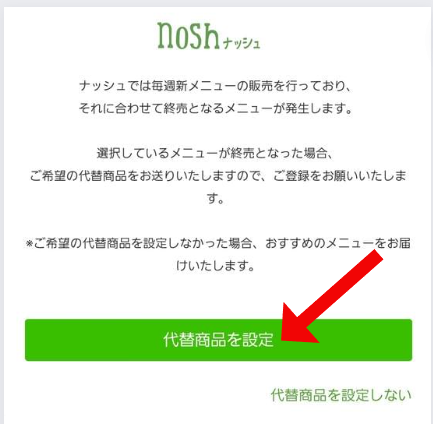
マイページ➡お届け設定➡代替商品の変更ができます。
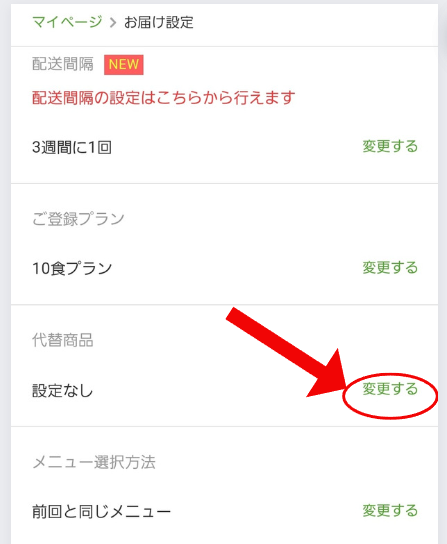
優先度1からお好きなメニューを設定していきましょう。
赤矢印先の「選択しない」をタップすると、右画面のように、メニューの一覧が出てきますので、お好きなメニューを選択します。
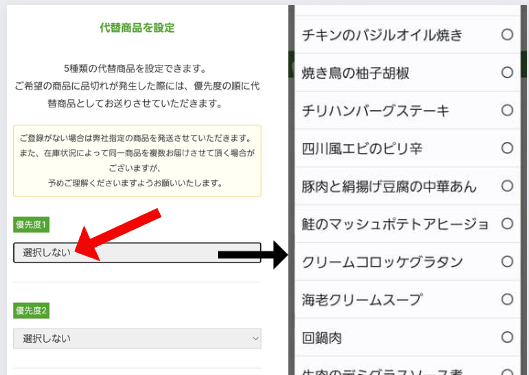
※優先度5まで選択しなくても設定することができます。
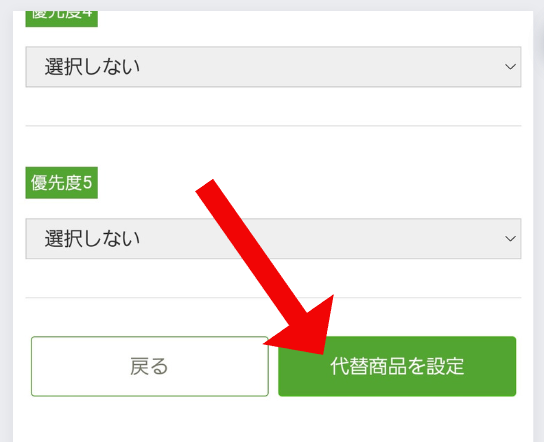
「食材フィルタ」の設定方法
次に食材フィルタの設定方法について解説していきます。
食材フィルタを設定すると、次のようになります。
・「次回配送以降のご注文商品」から対象の食材が含まれている商品は自動的にカートから削除される
・「代替商品」に選択できなくなる
※「食材フィルタ」は苦手な食材を避けるというだけの機能で、全商品を同ラインで製造しているため、アレルギーには対応していないのでご注意下さい。
食材フィルタとして設定できるのは全29種類となります。
| 小麦 | 卵 | 乳 | そば | えび |
| かに | 落花生 | 魚 | 豚肉 | 鶏肉 |
| 牛肉 | さけ | さば | 大豆 | いか |
| やまいも | オレンジ | ごま | カシューナッツ | あわび |
| いくら | キウイフルーツ | バナナ | もも | りんご |
| くるみ | まつたけ | ゼラチン | アーモンド |
それでは、設定の方法を実際の画面で見てみましょう。
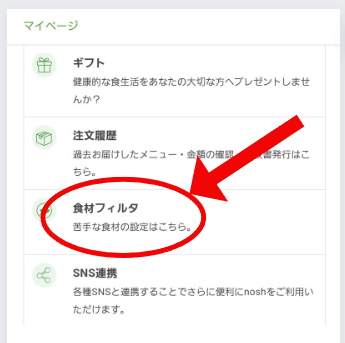
➀避けたい食材を選択、タップし、枠や文字が赤くなるのを確認します。
他に避けたい食材があれば、複数選択も可能です。
②選び終わったら『保存する』をタップし、設定は完了です。
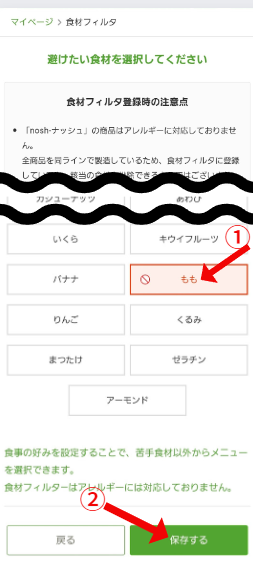
パソコンでもスマートフォンでも、各ページに沿って必要事項を入力するだけなので、簡単に申し込みできますよね!
また、代替商品や食材フィルタの設定もすぐに出来ますので、苦手な食材を避けたい方はぜひ、利用してみて下さいね。
申し込み、設定が終わったら、希望日時に商品が届くのを楽しみに待ちましょう♪
\初めて注文する方は特別価格で購入できます/
